DeepL翻訳は機械学習を用いた翻訳サービスです。
今年の3月に日本語対応し、Google翻訳はじめ、他の翻訳ツールと比較しても高精度で自然な翻訳ができる!と話題になりました。
実際に使用してみましたが、複雑な構造の英文を読む時などは特に便利で、今まで”単語間や文章間の関係が分からなくなって混乱する。。”となっていた文章が、DeepL翻訳を使うことでとても理解しやすくなりました。
この記事では、DeepL翻訳の(隠れ)便利機能3つを紹介したいと思います。いずれもパソコンにインストールした状態での使用です。
使い易いショートカットキーでペーストせずともパッと翻訳
この機能は、DeepLを自分のパソコンにインストールして使用している方であれば、多くの方が使用していると思います。
DeepLは、”翻訳したい文章を翻訳ツールにペーストする”という動作は必要ありません。
翻訳したい文章があったときはその文章を選択し、WindowsではCtrl+C+C、Macでは⌘+C+Cと叩けば、自動でDeepL翻訳上に文章がペーストされて翻訳してくれます。
つまり、ショートカットキーを使ってコピーする要領で、もう一回Cを押すだけで翻訳ができます。
この時、翻訳ウィンドウが自動的に手前に来てくれるので、ウィンドウどこだっけと気にする必要もありません。
このUIが本当に使いやすく、これためにDeepLを使うといっても過言でないくらいでした。
PDFを読んでいても、メールを読んでいても、ブラウザでニュース記事を読んでいても、ちょっと翻訳しないと分からないなーというときに、躊躇なくさくっと翻訳できます。
英作文中に好きな単語を選んで言い換えることができる。
DeepL翻訳では、日本語から英語への翻訳もできます。
その時に便利な機能が、翻訳後の英文の単語を選び直すことができる機能です。
下記に例を示しました。
最初にyou can decide which words to use for your translationと書いてあった文章のdecideにカーソルを合わせてmakeを選ぶと、you can make your own decisions about which words to useと、makeを使った文章が再作成されました。

日本語文はDeepL公式ブログより
翻訳後に気になる単語があれば、そこにカーソルを合わせ、好きな単語を選ぶだけで、あとはその単語にあった英文を自動生成してくれます。
自分では発音しにくい単語だったり、何度も使っている言い回しを変化させたいという時にとても便利な機能です。
私も、Harvard Extension Schoolの授業でプレゼン原稿を作る時にこの機能を重宝しました。
翻訳した文章をそのまま元の文のドキュメントへ挿入
DeepL翻訳の画面では、翻訳後の文章の下に”挿入”という文字があります。
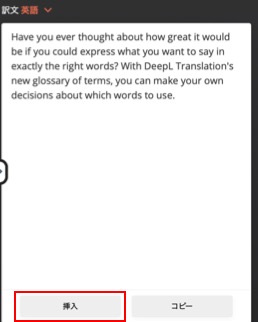
この挿入を押すと、翻訳元のドキュメントの文が翻訳後の文に置き換わります。(元ドキュメントが編集可能な場合のみ)
さらに、翻訳後の文章を書き換えていない状態であれば、Enterを押すだけで元ドキュメントの文が翻訳後の文に置き換わります。
翻訳ツールからドキュメントの文章を直接いじるという体験は今までしたことがなく、ちょっと不思議な感じがしますが、なかなか面白い機能です。
実際に使ったことはないものの、例えば、日本語で作ったプレゼン資料を英語に書き直す時や、メールを複数言語向けに作成する時などに有用そうだと思っています。
なお、挿入すると翻訳前の文章は消えてしまうので注意が必要です。両方残したい場合はコピー&ペーストで。
以上、DeepL翻訳の便利な機能3つでした。
DeepL翻訳の情報や無料ダウンロードは以下公式ホームページより確認できます。